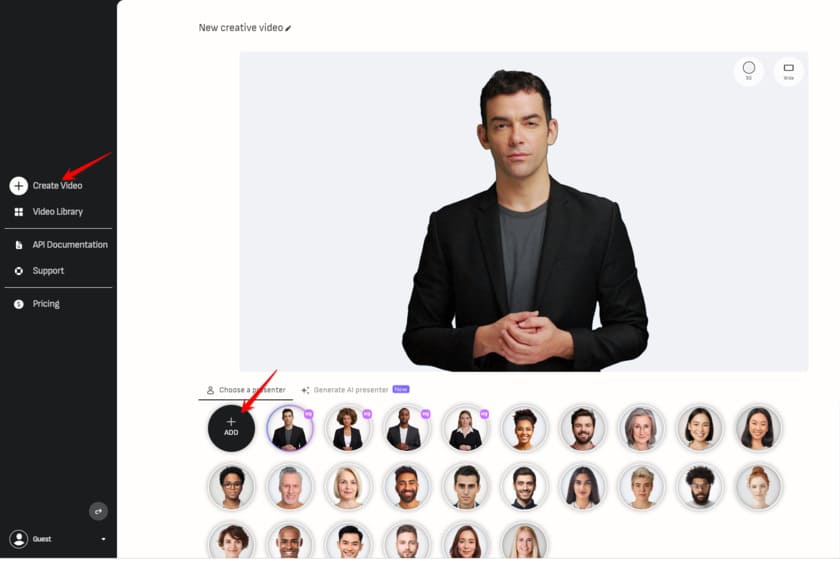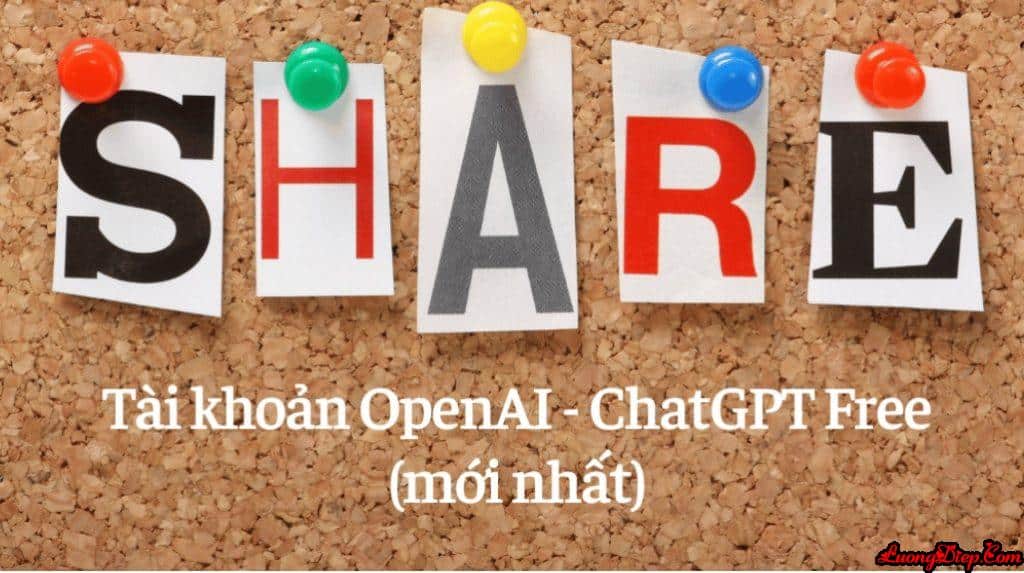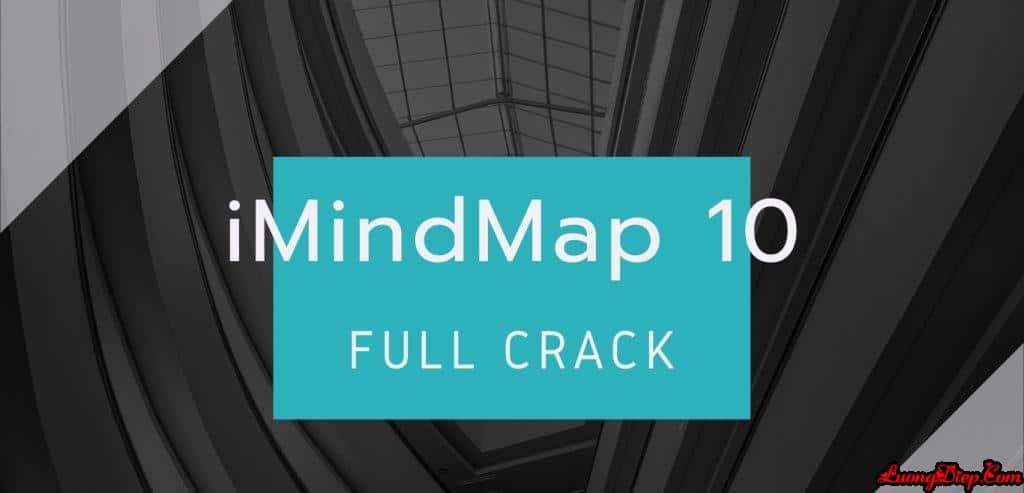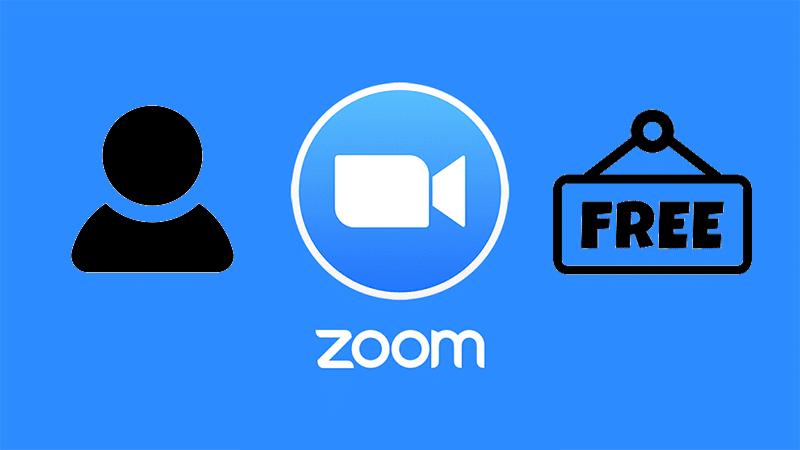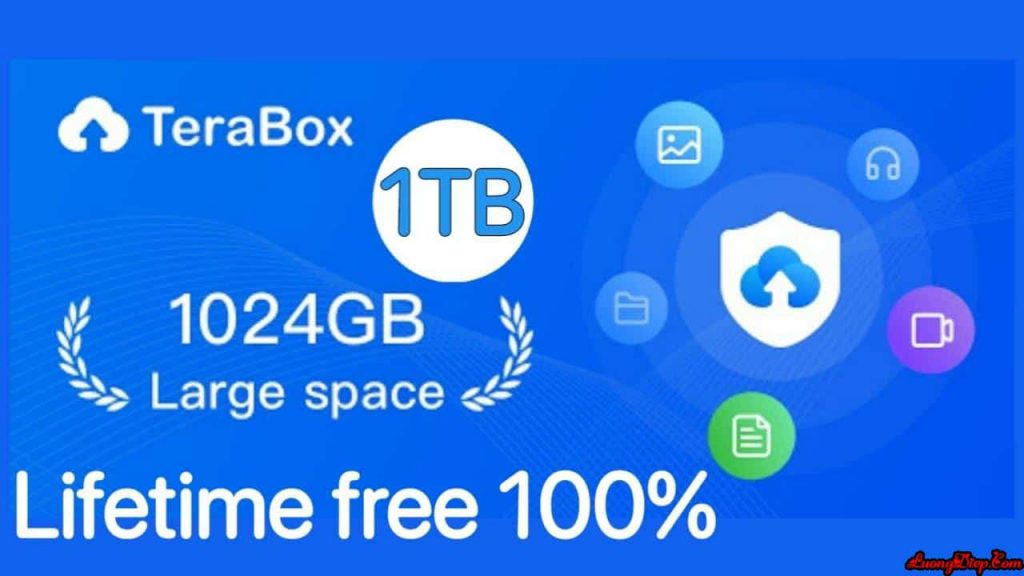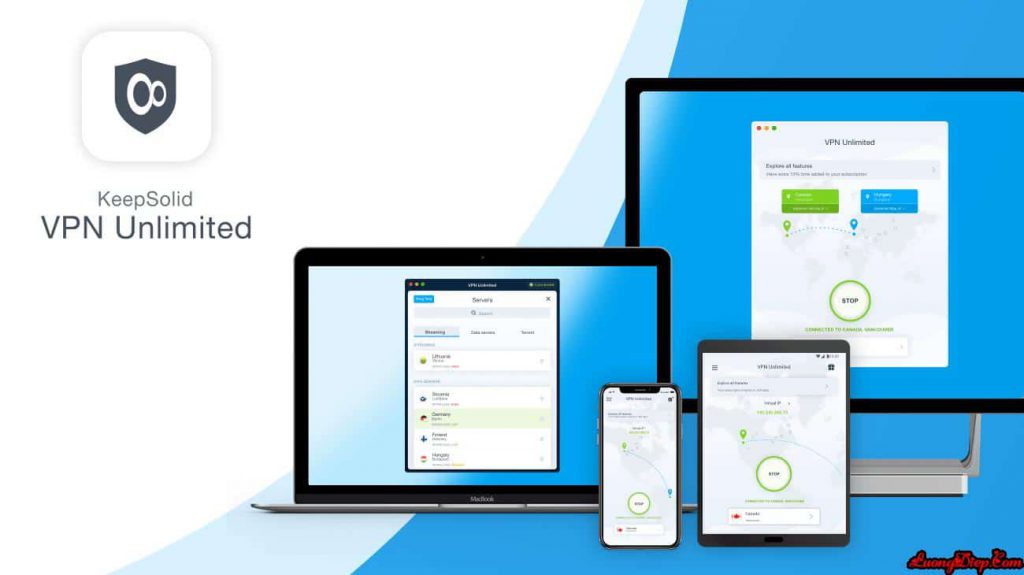Cách sửa lỗi mạng:
Bước 1:
Trước tiên, bạn cần kiểm tra đèn báo (Power, DSL, Wireless, Optioncal, Pon…) của moderm hay bộ phát wifi. Nếu đèn biểu tượng internet sáng và nhấp nháy có nghĩa là có mạng. Còn không thì bạn đợi đến khi có mạng thôi :P.
Tiếp đến, kiểm tra xem bạn có đặt proxy server cho trình duyệt hay không? Bấm phím Windows + R và gõ lệnh inetcpl.cpl. Chọn thẻ Connections, chọn tiếp LAN settings. Dưới mục Proxy server, bạn bỏ chọn ở ô Use a proxy server…
Với trình duyệt FireFox, bạn vào Menu > Setting > Advanced. Chọn thẻ Network, chọn mục Setting…. Chọn No Proxy
Bước 2:
Nếu bạn là người quản lý moderm hay bộ phát wifi, tắt chúng đi và đợi khoảng 10-15s rồi bật lại. Bạn cần đợi moderm hay bộ phát wifi khởi động xong. Kiểm tra xem đã kết nối mạng được chưa? Nếu chưa chuyển tiếp sang bước sau.
Bước 3:
hấp chuột phải vào biểu tượng mạng, chọn Open Network and Sharing Center. Cửa sổ hiện ra, bên cột bên trái chọn Change Adapter Settings. Nhấp phải chuột vào biểu tượng mạng đang dùng (Ethernet hay wi-fi) rồi chọn Disable, đợi một lát rồi chọn Enable. Bạn kiểm tra xem đã sửa lỗi mạng bị chấm than màu vàng hay chưa?
Bước 4:
Bước này chúng ta sẽ kiểm tra xem đã kết nối vào mạng thành công hay chưa?
Nhấp chuột phải vào biểu tượng mạng, chọn Open Network and Sharing Center
Nhấp chọn vào biểu tượng mạng chỗ Connections, cửa sổ wi-fi status (hoặc Ethernet status) hiện ra thì chọn Details…
Như các bạn thấy ở hình trên, địa chỉ IPv4 của mình là 169.254.60.230 nó không giống với địa chỉ IP đúng dạng 192.168.0.xxx. Muốn biết dãy địa chỉ IP đúng của mạng mình đang sử dụng. Bạn hỏi người thiết lập mạng wifi, hoặc dùng máy tính hay điện thoại khác đã vào mạng được và xem thông tin như hướng dẫn ở trên.
Bước này, mình sẽ hướng dẫn các bạn thiết lập địa chỉ IP tĩnh. Khi đã tìm được dãy địa chỉ IP mà moderm hay bộ phát wifi cấp (thường sẽ là 192.168.x.x). Chẳng hạn, bạn xem được có một thiết bị kết nối mạng có IP là 192.168.0.184. Bạn cũng xem luôn địa chỉ IPv4 Default Gateway, và IPv4 DNS server và ghi lại.
Đóng cửa sổ Details phía trên lại, chọn mục Properties, cửa sổ hiện ra bạn tìm đến dòng Internet Protocol Version 4 (TCP/IPv4) và nhấp đúp chuột vào đó.
Thiết lập địa chỉ IP như hình trên, IP address là địa chỉ IP mình chọn. Subnet mask khi click chuột vào đó thì nó sẽ tự điền. Default gateway: chính là địa chỉ IPv4 Default Gateway mà bạn xem được từ máy khác kết nối mạng thành công. Preferred DNS server: là địa chỉ IPv4 DNS server. Thiết lập xong, bấm Ok và đợi một lát.
Bước 5:
Bước trước mình hướng dẫn thiết lập địa chỉ IP tĩnh. Chú ý rằng mỗi mạng khác nhau thì địa chỉ IP có thể khác nhau. Nên nếu giữ nguyên thiết lập trên, sang mạng khác bạn có thể không vào được mạng. Cách giải quyết là, khi đã vào được mạng ở bước 4, bạn mở cửa sổ hình trên ra rồi chọn Obtain an IP… và obtain DNS…
Nguồn tin: anh-dv.com
Thông báo: Blog Lương Điệp (luongdiep.com) là nơi chia sẻ Template Powerpoint; Trò chơi Powerpoint; Tài liệu Giáo dục; Bài giảng điện tử; Giáo án điện tử; Đề thi: học tập trực tuyến, ... miễn phí, phi lợi nhuận.
Nếu bạn sở hữu file do bản quyền thuộc về bạn, hãy liên hệ ngay với chúng tôi để chúng tôi tháo gỡ theo yêu cầu. Xin cám ơn!